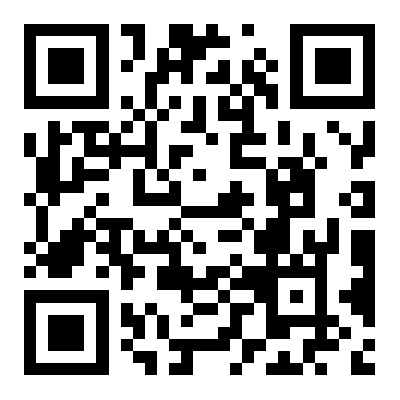字体图标
目标:使用字体图标技巧实现网页中简洁的图标效果

字体图标展示的是图标,本质是字体。
处理简单的、颜色单一的图片
字体图标的优点
- 灵活性:灵活地修改样式,例如:尺寸、颜色等。
- 轻量级:体积小、渲染快、降低服务器请求次数。
- 兼容性:几乎兼容所有主流浏览器。
使用方便:
下载字体包
Iconfont:https://www.iconfont.cn/
l. 登录(新浪微博) → 选择图标库 → 选择图标,加入购物车 → 购物车 → 添加至项目 → 下载至本地

使用字体图标
Unicode编码:

类名:

引入样式表:iconfont.css
<link rel="stylesheet" href="./iconfont.css">复制粘贴图标对应的Unicode编码:
<span></span>设置文字字体:
span{
font-family:'iconfont';
}调用图标对应的类名,必须调用2个类名:
iconfont类:基本样式,包含字体的使用等
licon-xxx:图标对应的类名<span class="iconfont icon-***"> </span>上传矢量图
如果图标库没有项目所需的图标怎么办?
IconFont网站上传矢量图生成字体图标。
1.与设计师沟通,得到SVG矢量图。
2.IconFont网站上传图标,下载使用。
上传矢量图步骤:
l.上传→上传SVG图标。
2.浏览本地图标→去除颜色提交l加入购物车→下载使用。
平面转换

目标:使用transform属性实现元素的位移、旋转、缩放等效果。
平面转换
- 改变盒子在平面内的形态(位移、旋转、缩放)
- 2D转换
平面转换属性:transform
位移
目标:使用translate实现元素位移效果
语法
transform: translate(水平移动距离, 垂直移动距离);
取值(正负均可)
像素单位数值
百分比(参照物为盒子自身尺寸)
注意:X轴正向为右,Y轴正向为下
技巧
translate()如果只给出一个值, 表示x轴方向移动距离
单独设置某个方向的移动距离:translateX() & translateY()
案例:
<!DOCTYPE html>
<html lang="en">
<head>
<meta charset="UTF-8">
<meta http-equiv="X-UA-Compatible" content="IE=edge">
<meta name="viewport" content="width=device-width, initial-scale=1.0">
<title>位移-基本使用</title>
<style>
.father {
width: 500px;
height: 300px;
margin: 100px auto;
border: 1px solid #000;
}
.son {
width: 200px;
height: 100px;
background-color: rgb(129, 160, 248);
transition: all 0.5s;
}
/* 鼠标移入到父盒子,son改变位置 */
.father:hover .son {
/* transform: translate(100px, 50px); */
/* 百分比: 盒子自身尺寸的百分比 */
/* transform: translate(100%, 50%); */
/* transform: translate(-100%, 50%); */
/* 只给出一个值表示x轴移动距离 */
/* transform: translate(100px); */
transform: translateX(300px);
}
</style>
</head>
<body>
<div class="father">
<div class="son"></div>
</div>
</body>
</html>位移-绝对定位居中
目标:使用translate快速实现绝对定位的元素居中效果。
核心代码
position:absolute;
left:50%;
top:50%;
transforrm:translate(-50%,-50%);原理:位移取值为百分比数值,参照盒子自身尺寸计算移动距离
案例:
<!DOCTYPE html>
<html lang="en">
<head>
<meta charset="UTF-8">
<meta http-equiv="X-UA-Compatible" content="IE=edge">
<meta name="viewport" content="width=device-width, initial-scale=1.0">
<title>绝对定位元素居中效果</title>
<style>
.father {
position: relative;
width: 500px;
height: 300px;
margin: 100px auto;
border: 1px solid #000;
}
.son {
position: absolute;
left: 50%;
top: 50%;
/* margin-left: -100px;
margin-top: -50px; */
transform: translate(-50%, -50%);
width: 203px;
height: 100px;
background-color: rgb(121, 176, 238);
}
</style>
</head>
<body>
<div class="father">
<div class="son"></div>
</div>
</body>
</html>旋转
目标:使用rotate实现元素旋转效果。
语法:transform: rotate(角度)
注意:角度单位是deg
技巧:取值正负均可
取值为正, 则顺时针旋转
取值为负, 则逆时针旋转
案例:
<!DOCTYPE html>
<html lang="en">
<head>
<meta charset="UTF-8">
<meta http-equiv="X-UA-Compatible" content="IE=edge">
<meta name="viewport" content="width=device-width, initial-scale=1.0">
<title>旋转效果</title>
<style>
img {
width: 251px;
transition: all 2s;
}
img:hover {
/* 顺 */
transform: rotate(360deg);
/* 逆 */
/* transform: rotate(-360deg); */
}
</style>
</head>
<body>
<img src="./images/windmill.png" alt="">
</body>
</html>
转换原点
目标:使用transform-origin属性改变转换原点。
语法:默认圆点是盒子中心点
transform-origin: 原点水平位置 原点垂直位置;
取值:
方位名词(left、top、right、bottom、center) Ø 像素单位数值
百分比(参照盒子自身尺寸计算)
案例:
<!DOCTYPE html>
<html lang="en">
<head>
<meta charset="UTF-8">
<meta http-equiv="X-UA-Compatible" content="IE=edge">
<meta name="viewport" content="width=device-width, initial-scale=1.0">
<title>转换原点</title>
<style>
img {
width: 250px;
border: 1px solid #000;
transition: all 2s;
transform-origin: right bottom;
transform-origin: left bottom;
}
img:hover {
transform: rotate(360deg);
}
</style>
</head>
<body>
<img src="./images/windmill.png" alt="">
</body>
</html>多重转换
目标:使用transform复合属性实现多形态转换。
多重转换技巧
transform:translate() rotate();多重转换原理:
- 旋转会改变网页元素的坐标轴向。
- 先写旋转,则后面的转换效果的轴向以旋转后的轴向为准,会影响转换结果。
案例:
<!DOCTYPE html>
<html lang="en">
<head>
<meta charset="UTF-8">
<meta http-equiv="X-UA-Compatible" content="IE=edge">
<meta name="viewport" content="width=device-width, initial-scale=1.0">
<title>多重转换</title>
<style>
.box {
width: 1800px;
height: 200px;
border: 1px solid #000;
}
img {
width: 200px;
transition: all 8s;
}
.box:hover img {
/* 边走边转 */
transform: translate(1600px) rotate(360deg);
/* 旋转可以改变坐标轴向 */
/* transform: rotate(360deg) translate(600px); */
/* 层叠性 */
/* transform: translate(600px);
transform: rotate(360deg); */
}
</style>
</head>
<body>
<div class="box">
<img src="./images/cl.png" alt="">
</div>
</body>
</html>缩放
目标:使用scale改变元素的尺寸
语法:transform: scale(x轴缩放倍数, y轴缩放倍数);
技巧:
一般情况下, 只为scale设置一个值, 表示x轴和y轴等比例缩放。
transform: scale(缩放倍数);
scale值大于1表示放大, scale值小于1表示缩小。
案例:
<!DOCTYPE html>
<html lang="en">
<head>
<meta charset="UTF-8">
<meta http-equiv="X-UA-Compatible" content="IE=edge">
<meta name="viewport" content="width=device-width, initial-scale=1.0">
<title>缩放效果</title>
<style>
.box {
width: 300px;
height: 250px;
margin: 100px auto;
background-color: rgb(121, 163, 252);
}
.box img {
width: 100%;
transition: all 0.5s;
}
.box:hover img {
/* width: 150%; */
transform: scale(1.2);
transform: scale(0.8);
}
</style>
</head>
<body>
<div class="box">
<img src="./images/it1211.png" alt="">
</div>
</body>
</html>渐变
渐变背景
目标:使用background-image属性实现渐变背景效果。
渐变是多个颜色逐渐变化的视觉效果
一般用于设置盒子的背景
background-image:linear-gradient{
颜色1;
颜色2;
};例如:
<!DOCTYPE html>
<html lang="en">
<head>
<meta charset="UTF-8">
<meta http-equiv="X-UA-Compatible" content="IE=edge">
<meta name="viewport" content="width=device-width, initial-scale=1.0">
<title>渐变背景</title>
<style>
.box {
width: 300px;
height: 200px;
background-image: linear-gradient(
transparent,
rgba(111, 135, 240, 0.6)
);
}
</style>
</head>
<body>
<div class="box"></div>
</body>
</html>空间转换
目标:使用transform属性实现元素在空间内的位移、旋转、缩放等效果。
空间:是从坐标轴角度定义的。 x 、y 和z三条坐标轴构成了一个立体空间,z轴位置与视线方向相同。
空间转换也叫3D转换
属性:transform

空间位移
目标:使用translate实现元素空间位移效果。
语法:
transform: translate3d(x, y, z);
transform: translateX(值);
transform: translateY(值);
transform: translateZ(值);
取值(正负均可)
像素单位数值
百分比
透视
目标:使用perspective属性实现透视效果。
属性(添加给父级):
perspective: 值;
取值:像素单位数值, 数值一般在800 – 1200。
透视距离也称为视距,所谓的视距就是人的眼睛到屏幕的距离。
作用:空间转换时,为元素添加近大远小、近实远虚的视觉效果。

<!DOCTYPE html>
<html lang="en">
<head>
<meta charset="UTF-8">
<title>透视效果</title>
<style>
body {
perspective: 1000px;
/* perspective: 800px; */
/* perspective: 1200px; */
}
.box {
width: 200px;
height: 200px;
margin: 100px auto;
background-color: rgb(128, 150, 247);
transition: all 0.5s;
}
.box:hover{
transform: translateZ(200px);
/* transform: translateZ(-200px); */
}
</style>
</head>
<body>
<div class="box"></div>
</body>
</html>空间旋转
目标:使用rotate实现元素空间旋转效果。
语法:
transform: rotateZ(值);
transform: rotateX(值);
transform: rotateY(值);
左手法则
判断旋转方向: 左手握住旋转轴, 拇指指向正值方向, 手指弯曲方向为旋转正值方向

<!DOCTYPE html>
<html lang="en">
<head>
<meta charset="UTF-8">
<meta http-equiv="X-UA-Compatible" content="IE=edge">
<meta name="viewport" content="width=device-width, initial-scale=1.0">
<title>空间旋转-Z轴</title>
<style>
.box {
width: 300px;
margin: 100px auto;
}
img {
width: 300px;
transition: all 2s;
}
.box img:hover {
transform: rotateZ(360deg);
}
</style>
</head>
<body>
<div class="box">
<img src="./images/it1211.png" alt="">
</div>
</body>
</html>立体呈现
目标: 使用transform-style: preserve-3d呈现立体图形。
实现方法:
添加 transform-style: preserve-3d;
使子元素处于真正的3d空间
呈现立体图形步骤:
- 盒子父元素添加transform-style: preserve-3d;
- 按需求设置子盒子的位置(位移或旋转)
注意:空间内,转换元素都有自已独立的坐标轴,互不干扰
动画
目标:使用animation添加动画效果。
动画效果:实现多个状态间的变化过程,动画过程可控(重复播放、最终画面、是否暂停)。
动画实现步骤
目标:使用animation添加动画效果
- 定义动画
@keyframes 动画名称{
from{}
to{}
}
@keyframes 动画名称{
0%{}
10%{}
15%{}
100%{}
}- 使用动画
animation: 动画名称 动画花费时长;
案例:
<!DOCTYPE html>
<html lang="en">
<head>
<meta charset="UTF-8">
<meta http-equiv="X-UA-Compatible" content="IE=edge">
<meta name="viewport" content="width=device-width, initial-scale=1.0">
<title>动画实现步骤</title>
<style>
.box {
width: 200px;
height: 100px;
background-color: rgb(126, 154, 245);
/* 使用动画 */
animation: change 10s;
}
@keyframes change {
0% {
width: 200px;
}
50% {
width: 500px;
height: 300px;
}
100% {
width: 800px;
height: 500px;
}
}
</style>
</head>
<body>
<div class="box"></div>
</body>
</html>动画属性
目标:使用animation相关属性控制动画执行过程
animation: 动画名称 动画时长 速度曲线 延迟时间 重复次数 动画方向 执行完毕时状态;注意:
- 动画名称和动画时长必须赋值。
- 取值不分先后顺序。
- 如果有2个时间值,第一个时间表示动画时长,第二个时间表示延迟时间。
| 属性 | 作用 | 取值 |
|---|---|---|
| animation-name | 动画名称 | |
| animation-duration | 动画时长 | |
| animation-delay | 延迟时间 | |
| animation-fill-mode | 动画执行完毕时状态 | forwards:最后一帧状态 backwards:第一帧状态 |
| animation-timing-function | 速度曲线 | steps(数字):逐帧动画 |
| animation-iteration-count | 重复次数 | infinite为无限循环 |
| animation-direction | 动画执行方向 | alternate为反向 |
| animation-play-state | 暂停动画 | paused为暂停,通常配合:hover使用 |
目标:使用steps实现逐帧动画
逐帧动画:帧动画。开发中,一般配合精灵图实现动画效果。
animation-timing-function: steps(N);
将动画过程等分成N份
精灵动画制作步骤
- 准备显示区域
- 设置盒子尺寸是一张小图的尺寸,背景图为当前精灵图
- 定义动画
- 改变背景图的位置(移动的距离就是精灵图的宽度) Ø 使用动画
- 添加速度曲线steps(N),N与精灵图上小图个数相同 Ø 添加无限重复效果
多组动画
精灵动画的同时添加盒子位移动画。
animation:
动画1,
动画2,
动画N;
animation:
run 1s steps(12) infinite,
move 3s linear forwards;案例:
<!DOCTYPE html>
<html lang="en">
<head>
<meta charset="UTF-8">
<title>精灵动画</title>
<style>
.box {
position: absolute;
left: 0;
width: 140px;
height: 140px;
background-image: url(./images/paobu.png);
animation: run 1s steps(12) infinite,
translate 3s linear forwards;
}
@keyframes run {
100% {
background-position: -1680px 0;
}
}
@keyframes translate {
100% {
left: 600px;
}
}
</style>
</head>
<body>
<div class="box"></div>
</body>
</html>跑马灯效果
目标:使用animation实现逐帧图片位移效果。
案例:
<!DOCTYPE html>
<html lang="en">
<head>
<meta charset="UTF-8" />
<meta name="viewport" content="width=device-width, initial-scale=1.0" />
<title>Document</title>
<style>
* {
padding: 0;
margin: 0;
}
li {
list-style: none;
}
img {
width: 200px;
}
.box {
width: 600px;
height: 150px;
border: 5px solid #000;
margin: 100px auto;
overflow: hidden;
}
.box ul {
width: 2000px;
animation: move 19s infinite linear;
}
.box li {
float: left;
}
/* 定义动画:位移, ul 左侧使用 x -1400 */
@keyframes move {
to {
transform: translateX(-1400px);
}
}
/* 用户鼠标移入box,动画暂停 */
.box:hover ul {
animation-play-state: paused;
}
</style>
</head>
<body>
<div class="box">
<ul>
<li><img src="./images/it1211.png" alt="" /></li>
<li><img src="./images/qdkf.png" alt="" /></li>
<li><img src="./images/it1211.png" alt="" /></li>
<li><img src="./images/qdkf.png" alt="" /></li>
<li><img src="./images/it1211.png" alt="" /></li>
<li><img src="./images/qdkf.png" alt="" /></li>
<li><img src="./images/it1211.png" alt="" /></li>
<!-- 第567移动的时候,显示区域不能留白 -->
<li><img src="./images/it1211.png" alt="" /></li>
<li><img src="./images/qdkf.png" alt="" /></li>
<li><img src="./images/it1211.png" alt="" /></li>
</ul>
</div>
</body>
</html>
移动端特点
移动端和PC端网页不同点
PC屏幕大,网页固定版心
手机屏幕小, 网页宽度多数为100%
谷歌模拟器
使用谷歌模拟器调试移动端网页

分辨率
屏幕尺寸
屏幕尺寸:指的是屏幕对角线的长度,一般用英寸来度量

分辨率
PC分辨率
1920 1080
1366 768
……
缩放150%
(1920/150%)*(1080/150%) l
总结
硬件分辨率(出厂设置)
缩放调节的分辨率(软件设置)
分辨率分类
物理分辨率是生产屏幕时就固定的,它是不可被改变的
逻辑分辨率是由软件(驱动)决定的
主流设备分辨率
| 手机型号 | 物理分辨率 | 逻辑分辨率 | 比例关系 |
|---|---|---|---|
| iPhone3GS | 320*480 | 320*480 | 1:1 |
| iPhone4 | 640*960 | 320*480 | 2:1 |
| iPhone5 | 640*1136 | 320*568 | 2:1 |
| iPhone6/7/8 | 750*1334 | 375*667 | 2:1 |
| iPhone6/7/8 Plus | 1080*1920 | 414*736 | 2.6:1 |
| iPhone11Pro/X/XS | 1125*2436 | 375*812 | 3:1 |
| iPhone11/XR | 828*1792 | 414*896 | 2:1 |
| iPhone11 Pro Max/XS Max | 1242*2688 | 414*896 | 3:1 |
| iPhone12 mini | 1080*2340 | 360*780 | 3:1 |
| iPhone12/iPhone12 Pro | 1170*2532 | 390*844 | 3:1 |
| iPhone12 Pro Max | 1284*2778 | 428*926 | 3:1 |
视口
目标:使用meta标签设置视口宽度,制作适配不同设备宽度的网页
<meta name="viewport" content="width=device-width, initial-scale=1.0">viewport:视口
width=device-width:视口宽度 = 设备宽度
initial-scale=1.0:缩放1倍(不缩放)
二倍图
目标:能够使用像素大厨软件测量二倍图中元素的尺寸
现阶段设计稿参考iPhone6/7/8,设备宽度375px产出设计稿。
二倍图设计稿尺寸:750px。
百分比布局(流式布局)
目标: 能够使用百分比布局开发网页
百分比布局, 也叫流式布局。
效果: 宽度自适应,高度固定。
案例:
<!DOCTYPE html>
<html lang="en">
<head>
<meta charset="UTF-8">
<meta http-equiv="X-UA-Compatible" content="IE=edge">
<meta name="viewport" content="width=device-width, initial-scale=1.0">
<title>极品好物</title>
<style>
* {
margin: 0;
padding: 0;
}
li {
list-style: none;
}
.toolbar {
position: fixed;
left: 0;
bottom: 0;
/* 百分比布局 流式布局 */
width: 100%;
height: 50px;
background-color: rgb(253, 251, 251);
border-top: 1px solid #ccc;
}
.toolbar li img {
height: 100%;
}
.toolbar li {
float: left;
width: 20%;
height: 50px;
}
</style>
</head>
<body>
<div class="toolbar">
<ul>
<li>
<a href="#"><img src="./images/index.png" alt=""></a>
</li>
<li>
<a href="#"><img src="./images/classify.png" alt=""></a>
</li>
<li>
<a href="#"><img src="./images/jphw.png" alt=""></a>
</li>
<li>
<a href="#"><img src="./images/car.png" alt=""></a>
</li>
<li>
<a href="#"><img src="./images/login.png" alt=""></a>
</li>
</ul>
</div>
</body>
</html>展示:

Flex布局
目标: 能够使用Flex布局模型灵活、快速的开发网页
Flex布局/弹性布局:
是一种浏览器提倡的布局模型
布局网页更简单、灵活
避免浮动脱标的问题
<!DOCTYPE html>
<html lang="en">
<head>
<meta charset="UTF-8">
<meta http-equiv="X-UA-Compatible" content="IE=edge">
<meta name="viewport" content="width=device-width, initial-scale=1.0">
<title>flex布局</title>
<style>
* {
margin: 0;
padding: 0;
}
.box {
display: flex;
justify-content: space-between;
/* height: 200px; */
border: 1px solid #000;
color: #fff;
}
.box div {
/* float: left;
margin: 10px; */
width: 100px;
height: 100px;
background-color: rgb(144, 186, 250);
}
</style>
</head>
<body>
<div class="box">
<div>1</div>
<div>2</div>
<div>3</div>
</div>
</body>
</html>作用:
基于 Flex 精确灵活控制块级盒子的布局方式,避免浮动布局中脱离文档流现象发生。
Flex布局非常适合结构化布局
设置方式:
父元素添加 display: flex,子元素可以自动的挤压或拉伸
组成部分:

弹性容器
弹性盒子
主轴
侧轴 / 交叉轴
<!DOCTYPE html>
<html lang="en">
<head>
<meta charset="UTF-8">
<meta http-equiv="X-UA-Compatible" content="IE=edge">
<meta name="viewport" content="width=device-width, initial-scale=1.0">
<title>flex组成</title>
<style>
* {
margin: 0;
padding: 0;
}
.box {
/* 视觉效果: 子级一行排列/水平排列 */
/* 水平排列: 默认主轴在水平, 弹性盒子都是沿着主轴排列 */
display: flex;
height: 200px;
border: 1px solid #000;
}
.box div {
width: 100px;
height: 100px;
background-color: rgb(108, 152, 248);
}
</style>
</head>
<body>
<div class="box">
<div>1</div>
<div>2</div>
<div>3</div>
</div>
</body>
</html>展示:

主轴对齐方式
目标:使用justify-content调节元素在主轴的对齐方式
修改主轴对齐方式属性: justify-content
| 属性值 | 作用 |
|---|---|
| flex-start | 默认值,起点开始排列 |
| flex-end | 终点依次开始排列 |
| center | 沿主轴居中排列 |
| space-around | 弹性盒子沿主轴均匀排列, 空白间距均分在弹性盒子两侧 |
| space-between | 弹性盒子沿主轴均匀排列, 空白间距均分在相邻盒子之间 |
| space-evenly | 弹性盒子沿主轴均匀排列, 弹性盒子与容器之间间距相等 |
案例:
<!DOCTYPE html>
<html lang="en">
<head>
<meta charset="UTF-8">
<meta http-equiv="X-UA-Compatible" content="IE=edge">
<meta name="viewport" content="width=device-width, initial-scale=1.0">
<title>主轴对齐方式</title>
<style>
* {
margin: 0;
padding: 0;
}
.box {
display: flex;
/* 居中 */
justify-content: center;
/* 间距在弹性盒子(子级)之间 */
justify-content: space-between;
/* 所有地方的间距都相等 */
justify-content: space-evenly;
/* 间距加在子级的两侧 */
/* 视觉效果: 子级之间的距离是父级两头距离的2倍 */
justify-content: space-around;
height: 100px;
margin: auto;
border: 1px solid #000;
}
.box div {
width: 60px;
height: 100px;
background-color: rgb(155, 194, 247);
}
</style>
</head>
<body>
<div class="box">
<div>1</div>
<div>2</div>
<div>3</div>
<div>4</div>
<div>5</div>
</div>
</body>
</html>展示:

侧轴对齐方式
目标:使用align-items调节元素在侧轴的对齐方式
修改侧轴对齐方式属性:
align-items(添加到弹性容器)
align-self: 控制某个弹性盒子在侧轴的对齐方式(添加到弹性盒子)
| 属性值 | 作用 |
|---|---|
| flex-start | 默认值, 起点开始依次排列 |
| flex-end | 终点开始依次排列 |
| center | 沿侧轴居中排列 |
| stretch | 默认值, 弹性盒子沿着主轴线被拉伸至铺满容器 |
案例:
<!DOCTYPE html>
<html lang="en">
<head>
<meta charset="UTF-8">
<meta http-equiv="X-UA-Compatible" content="IE=edge">
<meta name="viewport" content="width=device-width, initial-scale=1.0">
<title>侧轴对齐方式</title>
<style>
* {
margin: 0;
padding: 0;
}
.box {
display: flex;
/* 居中 */
/* align-items: center; */
/* 拉伸,默认值(现有状态,测试的时候去掉子级的高度) */
/* align-items: stretch; */
height: 300px;
margin: auto;
border: 1px solid #000;
}
.box div {
width: 100px;
height: 100px;
background-color: rgb(194, 216, 248);
}
/* 单独设置某个弹性盒子的侧轴对齐方式 */
.box div:nth-child(2) {
align-self: center;
}
</style>
</head>
<body>
<div class="box">
<div>1</div>
<div>2</div>
<div>3</div>
</div>
</body>
</html>展示:

伸缩比
目标:使用flex属性修改弹性盒子伸缩比
属性
flex : 值;
取值分类:数值(整数)
注意 : 只占用父盒子剩余尺寸
案例:
<!DOCTYPE html>
<html lang="en">
<head>
<meta charset="UTF-8">
<meta http-equiv="X-UA-Compatible" content="IE=edge">
<meta name="viewport" content="width=device-width, initial-scale=1.0">
<title>伸缩比</title>
<style>
* {
margin: 0;
padding: 0;
}
.box {
display: flex;
height: 200px;
border: 1px solid #000;
}
.box div {
height: 200px;
margin: 0 21px;
background-color: rgb(141, 178, 247);
}
.box div:nth-child(1) {
width: 60px;
}
.box div:nth-child(2) {
/* 占用父级剩余尺寸的份数 */
flex: 2;
}
.box div:nth-child(3) {
flex: 3;
}
</style>
</head>
<body>
<div class="box">
<div>1</div>
<div>2</div>
<div>3</div>
</div>
</body>
</html>展示:

主轴方向
目标:使用flex-direction改变元素排列方向
主轴默认是水平方向, 侧轴默认是垂直方向
修改主轴方向属性: flex-direction
| 属性值 | 作用 |
|---|---|
| row | 行, 水平(默认值) |
| column | 列, 垂直 |
| row-reverse | 行, 从右向左 |
| column-reverse | 列, 从下向上 |
案例:
<!DOCTYPE html>
<html lang="en">
<head>
<meta charset="UTF-8">
<meta http-equiv="X-UA-Compatible" content="IE=edge">
<meta name="viewport" content="width=device-width, initial-scale=1.0">
<title>主轴方向</title>
<style>
* {
margin: 0;
padding: 0;
}
li {
list-style: none;
margin: 6px 6px;
}
.box li {
display: flex;
/* 1. 先确定主轴方向; 2. 再选择对应的属性实现主轴或侧轴的对齐方式 */
/* 修改主轴方向: 列 */
flex-direction: column;
/* 视觉效果: 实现盒子水平居中 */
align-items: center;
/* 视觉效果: 垂直居中 */
justify-content: center;
width: 100px;
}
.box img {
width: 100px;
height: 100px;
}
</style>
</head>
<body>
<div class="box">
<ul>
<li>
<img src="./images/qdkf.png" alt="">
<span>前端开发网</span>
</li>
</ul>
</div>
</body>
</html>展示:

弹性盒子换行
目标:使用flex-wrap实现弹性盒子多行排列效果
弹性盒子换行显示 : flex-wrap: wrap;
调整行对齐方式 :align-content
取值与justify-content基本相同
案例:
<!DOCTYPE html>
<html lang="en">
<head>
<meta charset="UTF-8">
<meta http-equiv="X-UA-Compatible" content="IE=edge">
<meta name="viewport" content="width=device-width, initial-scale=1.0">
<title>弹性盒子换行</title>
<style>
* {
margin: 0;
padding: 0;
}
.box {
display: flex;
/* 默认值, 不换行 */
/* flex-wrap: nowrap; */
/* 弹性盒子换行 */
flex-wrap: wrap;
/* 调节行对齐方式 */
/* align-content: center; */
/* align-content: space-around; */
align-content: space-between;
height: 210px;
border: 1px solid #000;
}
.box div {
width: 100px;
height: 100px;
background-color: rgb(157, 180, 245);
margin: 0 6px;
}
</style>
</head>
<body>
<div class="box">
<div>1</div>
<div>2</div>
<div>3</div>
<div>4</div>
<div>5</div>
<div>6</div>
</div>
</body>
</html>展示:

rem
目标:能够使用rem单位设置网页元素的尺寸
网页效果:屏幕宽度不同,网页元素尺寸不同(等比缩放)
px单位是绝对单位,不能等比缩放。
rem单位是相对单位
rem单位是相对于HTML标签的字号计算结果:1rem = 1HTML字号大小
案例:
<!DOCTYPE html>
<html lang="en">
<head>
<meta charset="UTF-8">
<meta http-equiv="X-UA-Compatible" content="IE=edge">
<meta name="viewport" content="width=device-width, initial-scale=1.0">
<title>rem基本使用</title>
<style>
* {
margin: 0;
padding: 0;
}
/* 1rem = 1html标签字号大小 */
html {
font-size: 21px;
}
.box {
width: 5rem;
height: 3rem;
background-color: rgb(155, 177, 252);
}
</style>
</head>
<body>
<div class="box"></div>
</body>
</html>rem移动适配 媒体查询
目标:能够使用媒体查询设置差异化CSS样式
媒体查询能够检测视口的宽度,然后编写差异化的 CSS 样式
当某个条件成立, 执行对应的CSS样式
语法:
@media (媒体特性){
选择器{
CSS属性}
}@media (width:320px){
html{
font-size:32px;
}
}设备宽度不同,HTML标签字号设置方法:
- 设备宽度大, 元素尺寸大
- 设备宽度小,元素尺寸小

目前rem布局方案中,将网页等分成10份, HTML标签的字号为视口宽度的 1/10
案例:
<!DOCTYPE html>
<html lang="en">
<head>
<meta charset="UTF-8">
<meta http-equiv="X-UA-Compatible" content="IE=edge">
<meta name="viewport" content="width=device-width, initial-scale=1.0">
<title>rem适配</title>
<style>
* {
margin: 0;
padding: 0;
}
/* 1. 不同的视口, HTML标签字号不同, 字号是视口宽度的1/10 */
@media (width:320px) {
html {
font-size: 32px;
}
}
@media (width:375px) {
html {
font-size: 37.5px;
}
}
@media (width:414px) {
html {
font-size: 41.4px;
}
}
/* 2. 书写盒子尺寸, 单位rem */
.box {
width: 5rem;
height: 3rem;
background-color: rgb(129, 160, 245);
}
</style>
</head>
<body>
<div class="box"></div>
</body>
</html>rem适配原理
目标:实现在不同宽度的设备中,网页元素尺寸等比缩放效果
rem单位尺寸
- 根据视口宽度,设置不同的HTML标签字号
- 书写代码,尺寸是rem单位
2.1 确定设计稿对应的设备的HTML标签字号
查看设计稿宽度 → 确定参考设备宽度(视口宽度) → 确定基准根字号(1/10视口宽度)
2.2 rem单位的尺寸
N * 37.5 = 68 → N = 68 / 37.5
rem单位的尺寸 = px单位数值 / 基准根字号
案例:
<!DOCTYPE html>
<html lang="en">
<head>
<meta charset="UTF-8">
<meta http-equiv="X-UA-Compatible" content="IE=edge">
<meta name="viewport" content="width=device-width, initial-scale=1.0">
<title>rem适配原理</title>
<link rel="stylesheet" href="./demo.css">
</head>
<body>
<style>
/* 移动适配 */
/* 1. HTML标签加字号 1/10; 2. 写rem单位的尺寸 */
@media (width: 320px) {
html {
font-size: 32px;
}
}
@media (width:375px) {
html {
font-size: 37.5px;
}
}
@media (width: 414px) {
html {
font-size: 41.4px;
}
}
.box {
/* 68 * 29 */
/* width: 68px; height:29px*/
/* 设计稿375, HTML 37.5 68/37.5 29/37.5*/
width: 1.813rem;
height: 0.773rem;
background-color: rgb(141, 169, 243);
}
</style>
<div class="box"></div>
<script src="../js/flexible.js"></script>
</body>
</html>flexible
目标:使用flexible js配合rem实现在不同宽度的设备中,网页元素尺寸等比缩放效果
flexible.js是手淘开发出的一个用来适配移动端的js框架。
核心原理就是根据不同的视口宽度给网页中html根节点设置不同的font-size。
<body>
<div class="box"></div>
<script src="../js/flexible.js"></script>
</body>Less
Less语法
目标:使用Less运算写法完成px单位到rem单位的转换
Less是一个CSS预处理器, Less文件后缀是.less
Less扩充了 CSS 语言, 使 CSS 具备一定的逻辑性、计算能力。
注意:浏览器不识别Less代码,目前阶段,网页要引入对应的CSS文件。

Easy Less : vscode插件
作用:less文件保存自动生成css文件

注释
单行注释
语法:// 注释内容
快捷键:ctrl + / l 块注释
语法:/ 注释内容 /
快捷键: shift + alt + A
运算
加、减、乘直接书写计算表达式
除法需要添加 小括号 或 .
注意:表达式存在多个单位以第一个单位为准
.box{
width:100+50px;
height:5*32px;
width:(100/4px);
height:100./4px;
}Less语法:使用Less嵌套写法生成后代选择器
Less嵌套
作用:快速生成后代选择器。
语法:
父级选择器{
//父级样式
.子级选择器{
//子级样式
}
}
.father{
color:blue;
.son{
width:100px;
}
}
.father{
color:blue;
}
.father .son{
width:100px;
}
注意:&不生成后代选择器,表示当前选择器,通常配合伪类或伪元素使用
.father{
color:blue;
&:hover{
color:black;
}
}
.father{
color:blue;
}
.father:hover{
color:black;
}less变量
方法二: 把颜色提前存储到一个容器,设置属性值为这个容器名 l 变量:存储数据,方便使用和修改。
语法:
定义变量:
@变量名: 值;
使用变量:
CSS属性:@变量名;
//1.定义
@foontColor:blue;
//2.使用
.box{
color:@fontColor;
}
a{
color:@fontColor;
}导入: @import “文件路径”;
//如果是less文件,可以省略后缀.less
@import 'base.less' ;
@import '体验less';
导出CSS文件
方法一:
配置EasyLess插件, 实现所有Less有相同的导出路径
配置插件: 设置 → 搜索EasyLess → 在setting.json中编辑 → 添加代码(注意,必须是双引号)

方法二:控制当前Less文件导出路径
Less文件第一行添加如下代码, 注意文件夹名称后面添加 /
// out: ./css/
// out: ./css/common.css禁止导出
在less文件第一行添加:
// out: falsevw / vh
目标:能够使用vw单位设置网页元素的尺寸
相对单位
相对视口的尺寸计算结果
vw:viewport width
1vw = 1/100视口宽度
vh:viewport height
1vh = 1/100视口高度
vw适配原理
目标:实现在不同宽度的设备中,网页元素尺寸等比缩放效果
vw单位尺寸
- 确定设计稿对应的vw尺寸 (1/100视口宽度)
查看设计稿宽度 → 确定参考设备宽度 (视口宽度) → 确定vw尺寸 (1/100 视口宽度) - vw单位的尺寸 = px单位数值 / ( 1/100 视口宽度 )
案例:
<!DOCTYPE html>
<html lang="en">
<head>
<meta charset="UTF-8">
<meta http-equiv="X-UA-Compatible" content="IE=edge">
<meta name="viewport" content="width=device-width, initial-scale=1.0">
<title>vw适配</title>
</head>
<body>
<style>
* {
margin: 0;
padding: 0;
}
/* 68 * 29 -- vw */
.box {
/* width: (68 / 3.75vw);
height: (29 / 3.75vw); */
width: 18.13333333vw;
height: 7.73333333vw;
background-color: rgb(243, 104, 104);
}
/* width: (68 / 6.67vh);
height: (29 / 6.67vh); */
.box1 {
width: 10.19490255vh;
height: 4.34782609vh;
background-color: rgb(152, 179, 252);
}
</style>
<div class="box"></div>
<div class="box1"></div>
</body>
</html>
vh适配原理
目标:实现在不同宽度的设备中,网页元素尺寸等比缩放效果
vh单位尺寸
- 确定设计稿对应的vh尺寸 (1/100视口高度)
查看设计稿宽度 → 确定参考设备高度 (视口高度) → 确定vh尺寸 (1/100 视口高度) - vh单位的尺寸 = px单位数值 / ( 1/100 视口高度 )
案例:<!DOCTYPE html> <html lang="en"> <head> <meta charset="UTF-8"> <meta http-equiv="X-UA-Compatible" content="IE=edge"> <meta name="viewport" content="width=device-width, initial-scale=1.0"> <title>vh</title> <link rel="stylesheet" href="./demo.css"> </head> <body> <style> * { margin: 0; padding: 0; } .box { /* 68 vw * 29 vh */ width: 18.13333333vw; height: 4.34782609vh; background-color: rgb(154, 175, 247); } </style> <div class="box"></div> </body> </html>
rem 和 vw / vh 的区别
市场比较常见:
- 需要不断修改html文字大小
- 需要媒体查询media
- 需要 flexible.js
将来(马上)趋势
- 省去各种判断和修改
代表:b站
媒体查询
基本语法
目标:能够根据设备宽度的变化,设置差异化样式
开发常用写法
媒体特性常用写法
max-width
min-width
@media (媒体特性) {
选择器{
样式
}
}
完整写法:
@media 关键字 媒体类型 and (媒体特性){CSS代码}
关键字:and only not
外链css引入:
<link rel="stylesheet" media="逻辑符 媒体类型 and (媒体特性)" href=“xx.css”>
**例如**:
<link rel="stylesheet" media="(min-width: 992px)" href="./index.css">
<!DOCTYPE html>
<html lang="en">
<head>
<meta charset="UTF-8">
<meta http-equiv="X-UA-Compatible" content="IE=edge">
<meta name="viewport" content="width=device-width, initial-scale=1.0">
<title>Document</title>
<style>
/* 视口宽度小于等于768px, 网页背景色是蓝色 */
@media (max-width: 768px) {
body {
background-color: rgb(113, 160, 247);
}
}
/* 视口宽度大于等于1200px, 网页背景色是紫色 */
@media (min-width: 1200px) {
body {
background-color: rgb(227, 135, 245);
}
}
</style>
</head>
<body>
</body>
</html>书写顺序
min-width(从小到大)
max-width(从大到小)
<!DOCTYPE html>
<html lang="en">
<head>
<meta charset="UTF-8">
<meta http-equiv="X-UA-Compatible" content="IE=edge">
<meta name="viewport" content="width=device-width, initial-scale=1.0">
<title>媒体查询 书写顺序</title>
<style>
/*
视口宽度 >= 768px,网页背景色是 蓝色
视口宽度 >= 992px,网页背景色是 黄色
视口宽度 >= 1200px,网页背景色是 紫色
*/
@media (min-width: 768px) {
body {
background-color: rgb(149, 195, 255);
}
}
@media (min-width: 992px) {
body {
background-color: rgb(245, 221, 142);
}
}
@media (min-width: 1200px) {
body {
background-color: rgb(245, 147, 237);
}
}
</style>
</head>
<body>
</body>
</html>需求:
- 默认网页背景色是灰色
- 屏幕宽度在768-992之间, 网页背景色是粉色
- 屏幕宽度在992-1200之间, 网页背景色是skyblue
- 屏幕宽度大于1200, 网页背景色是绿色
媒体类型
媒体是用来区分设备类型的,如屏幕设备、打印设备等,其中手机、电脑、平板都属于屏幕设备。
| 类型名称 | 值 | 描述 |
|---|---|---|
| 屏幕 | screen | 带屏幕的设备 |
| 打印预览 | 打印预览模式 | |
| 阅读器 | speech | 屏幕阅读模式 |
| 不区分类型 | all | 默认值,包括以上3种情形 |
媒体特征
媒体特性主要用来描述媒体类型的具体特征,如当前屏幕的宽高、分辨率、横屏或竖屏等。
| 特性名称 | 属性 | 值 |
|---|---|---|
| 视口的宽和高 | width、height | 数值 |
| 视口最大宽或高 | max-width、max-height | 数值 |
| 视口最小宽或高 | min-width、min-height | 数值 |
| 屏幕方向 | orientation | portrait: 竖屏 landscape: 横屏 |
媒体查询 隐藏
<!DOCTYPE html>
<html lang="en">
<head>
<meta charset="UTF-8">
<meta http-equiv="X-UA-Compatible" content="IE=edge">
<meta name="viewport" content="width=device-width, initial-scale=1.0">
<title>媒体查询 手机端左侧隐藏</title>
<style>
* {
margin: 0;
padding: 0;
}
.box {
display: flex;
width: 100%;
}
.left {
width: 300px;
min-height: 500px;
background-color: rgb(250, 136, 136);
}
.main {
flex: 1;
min-height: 500px;
background-color: rgb(170, 208, 250);
}
/* 如果检测到视口宽度小于768px, 认为是手机端, left隐藏 */
@media (max-width: 768px) {
.left {
display: none;
}
}
</style>
</head>
<body>
<div class="box">
<div class="left">left</div>
<div class="main">媒体查询 手机端左侧隐藏</div>
</div>
</body>
</html>BootStrap
BootStrap简介
目标:使用 BootStrap框架快速开发响应式网页
Bootstrap 是由 Twitter 公司开发维护的前端 UI 框架,它提供了大量编写好的 CSS 样式,允许开发者结合一定HTML 结构及JavaScript,快速编写功能完善的网页及常见交互效果。
中文官网: https://www.bootcss.com/
BootStrap使用步骤
- 下载: https://v3.bootcss.com/getting-started/#download
首页 → BootStrap3中文文档 → 下载BootStrap

- 使用
使用步骤: - 引入: BootStrap提供的CSS代码
- 调用类:使用BootStrap提供的样式
container:响应式布局版心类
BootStrap栅格系统
目标:使用BootStrap栅格系统布局响应式网页
栅格化是指将整个网页的宽度分成若干等份
BootStrap3默认将网页分成12等份
| 超小屏幕 | 小屏幕 | 中等屏幕 | 大屏幕 | |
|---|---|---|---|---|
| 响应断点 | <768px | >= 768px | >=992px | >=1200px |
| 别名 | xs | sm | md | lg |
| 容器宽度 | 100% | 750px | 970px | 1170px |
| 类前缀 | col-xs-* | col-sm-* | col-md-* | col-lg-* |
| 列数 | 12 | 12 | 12 | 12 |
| 列间隙 | 30px | 30px | 30px | 30px |
.container是 Bootstrap 中专门提供的类名,所有应用该类名的盒子,默认已被指定宽度且居中。
.container-fluid也是 Bootstrap 中专门提供的类名,所有应用该类名的盒子,宽度均为 100%。
分别使用.row类名和 .col类名定义栅格布局的行和列。注意:
- container类自带间距15px
- row类自带间距-15px
全局样式
目标:掌握BootStrap手册用法,使用全局CSS样式美化标签
分类:
- 布局样式
- 内容美化样式
手册用法:
BootStrap预定义了大量类用来美化页面,掌握手册的查找方法是学习全局样式的重点。
网站首页 → BootStrap3中文文档 → 全局CSS样式 → 按分类导航查找目标类
<button class="基本样式类 具体样式类" >提交</button>布局类:表格
table : 基本类名, 初始化表格默认样式
table-bordered : 边框线
table-striped : 隔行变色
table-hover : 鼠标悬停效果
table-responsive : 表格宽溢出滚动
美化内容类:按钮
btn : 基准样式
btn-info; btn-success : 设置按钮背景色
btn-block : 设置按钮为块元素
btn-lg; btn-sm; btn-xs : 设置按钮大小
布局类:表单
form-control : 设置表单元素input, select, textarea的样式
checkbox 和 radio : 设置复选框和单选框的样式
form-inline : 设置表单元素水平排列
disabled : 设置表单禁用状态样式
input-lg; input-sm, input-sm : 设置表单元素的大小
美化内容类:图片
img-responsive: 图片自适应
img-rounded : 图片设置圆角
img-circle : 图片设置正圆
img-thumbnail : 图片添加边框线
布局类:辅助类
pull-right : 强制元素右浮动
pull-left : 强制元素左浮动
clearfix : 清除浮动元素的影响
text-left文 : 本左对齐
text-right : 文本右对齐
text-center : 文本居中对齐
center-block : 块元素居中布局类:响应式工具(不同屏幕尺寸隐藏或显示页面内容)

组件

目标:使用BootStrap组件快速布局网页
组件
BootStrap提供的常见功能,包含了HTML结构和CSS样式。
使用方法:
- 引入BootStrap样式
-
复制结构,修改内容
<!DOCTYPE html> <html lang="en"> <head> <meta charset="UTF-8"> <meta http-equiv="X-UA-Compatible" content="IE=edge"> <meta name="viewport" content="width=device-width, initial-scale=1.0"> <title>组件</title> <link rel="stylesheet" href="./css/bootstrap.min.css"> </head> <body> <div class="dropdown"> <button class="btn btn-default dropdown-toggle" type="button" id="dropdownMenu1" data-toggle="dropdown" aria-haspopup="true" aria-expanded="true"> Dropdown <span class="caret"></span> </button> <ul class="dropdown-menu" aria-labelledby="dropdownMenu1"> <li><a href="#">Action</a></li> <li><a href="#">Another action</a></li> <li><a href="#">Something else here</a></li> <li role="separator" class="divider"></li> <li><a href="#">Separated link</a></li> </ul> </div> <ul class="nav nav-tabs"> <li role="presentation" class="active"><a href="#">Home</a></li> <li role="presentation"><a href="#">Profile</a></li> <li role="presentation"><a href="#">Messages</a></li> </ul> </body> </html>
Glyphicons字体图标
目标:使用Glyphicons字体图标实现网页中的图标效果
Glyphicons字体图标的使用步骤
HTML页面引入BootStrap样式文件
准备字体文件 (注意路径) Ø 空标签调用对应类名
glyphicon
图标类
<!DOCTYPE html>
<html lang="en">
<head>
<meta charset="UTF-8">
<meta http-equiv="X-UA-Compatible" content="IE=edge">
<meta name="viewport" content="width=device-width, initial-scale=1.0">
<title>字体图标</title>
<link rel="stylesheet" href="./bootstrap.min.css">
</head>
<body>
<i class="glyphicon glyphicon-th-large"></i>
</body>
</html>插件

目标:了解 插件 的概念及使用方法
插件的使用步骤:
1.引入BootStrap样式
2.引入js文件:jQuery.js + BootStrap.min.js
<script src="./js/jquery.js"></script>
<script src="./bootstrap-3.4.1-dist/js/bootstrap.min.js"></script>3.复制HTML结构, 并适当调整结构或内容
定制

目标:能够根据项目需求定制bootstrap框架
定制步骤:
- 导航菜单 → 定制
- 输入目标变量值
- 编译并下载,使用定制后的框架